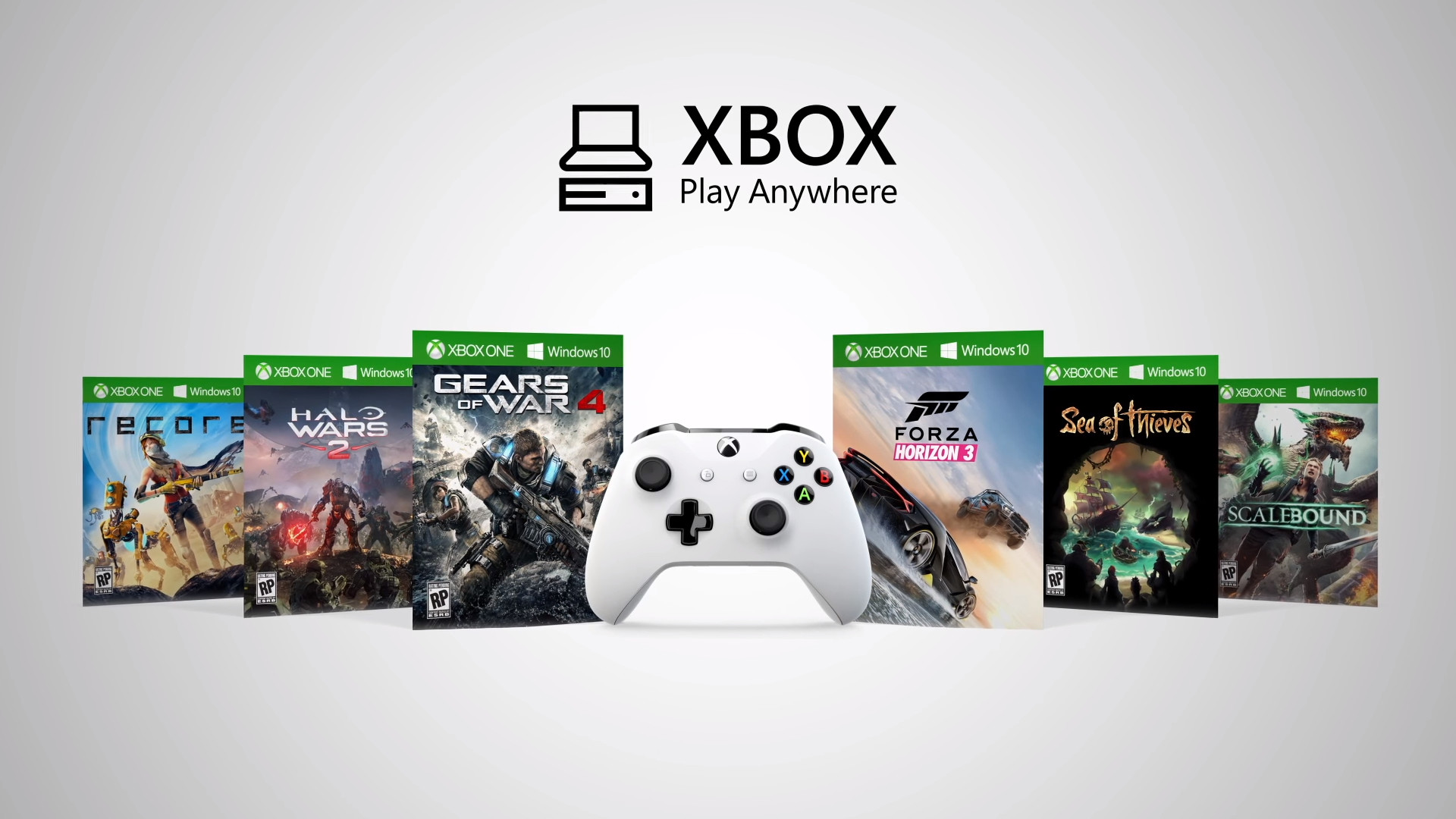Connecting to your Raspberry Pi from any location using Windows 10 has become incredibly straightforward. By equipping yourself with the right tools and configurations, you can effortlessly manage and control your Raspberry Pi remotely. This comprehensive guide will walk you through every step, catering to both beginners and advanced users alike.
Remote access to Raspberry Pi opens a multitude of opportunities, whether you're handling home automation systems, operating servers, or simply troubleshooting your setup. Learning how to properly configure and secure this connection is essential for safeguarding your device and ensuring its optimal performance.
Upon completing this article, you will have the expertise to establish remote access on Windows 10, address common issues, and maintain the security of your Raspberry Pi. Let's delve into the details.
Read also:Discover The Ultimate Shopping Experience With Masa49com
Table of Contents
- Understanding Remote Access
- Raspberry Pi Essentials
- Essential Tools for Remote Access
- Configuring Remote Access
- Establishing Secure Connections with SSH
- Setting Up VNC for Graphical Access
- Enabling Port Forwarding for External Access
- Using Dynamic DNS for Convenient Access
- Critical Security Measures for Remote Connections
- Resolving Common Issues
- Final Thoughts
Understanding Remote Access
Remote access to your Raspberry Pi allows you to take control of your device from any location, as long as you have an internet connection. This feature is particularly advantageous when managing servers, monitoring home automation systems, or troubleshooting problems without being physically present at the device's location.
Windows 10 offers a variety of tools and applications that facilitate this connection, ensuring a seamless and secure user experience. Whether you're a hobbyist or a professional, mastering the ability to remotely access your Raspberry Pi is a valuable skill that expands your capabilities significantly.
Raspberry Pi Essentials
What Exactly is Raspberry Pi?
Raspberry Pi is a compact, cost-effective computer designed for a wide range of projects, from learning programming languages to constructing intricate systems. It serves as a versatile tool for both novices and seasoned users, offering flexibility and adaptability in its applications.
Key Features of Raspberry Pi
- Compact design with low power requirements
- Compatibility with multiple operating systems
- Versatile use cases ranging from media centers to Internet of Things (IoT) devices
Essential Tools for Remote Access
To remotely access your Raspberry Pi from Windows 10, you'll require the following tools:
- Putty or Windows Terminal for SSH connections
- VNC Viewer for graphical interface access
- A router equipped with port forwarding capabilities
- A dynamic DNS service (optional but highly recommended)
It's crucial to ensure all tools are updated to the latest versions to prevent compatibility issues and potential security vulnerabilities.
Configuring Remote Access
Step 1: Activating SSH on Raspberry Pi
SSH (Secure Shell) is a protocol that enables secure communication between devices. To activate SSH on your Raspberry Pi:
Read also:Exploring The World Of Cooked Sushi Rolls A Flavorful Journey
- Open the Raspberry Pi Configuration tool
- Proceed to the "Interfaces" tab
- Select "Enabled" next to SSH
- Restart your Raspberry Pi
Step 2: Identifying Your Raspberry Pi's IP Address
Knowing your Raspberry Pi's local IP address is essential for establishing a connection. You can obtain it by running the following command in the terminal:
hostname -I
Establishing Secure Connections with SSH
SSH provides a secure method for accessing your Raspberry Pi from Windows 10. Below are the steps to set it up:
- Download and install Putty or utilize Windows Terminal
- Input your Raspberry Pi's IP address in the Host Name field
- Set the port to 22 (default SSH port)
- Connect and log in using your Raspberry Pi credentials
For enhanced security, consider modifying the default SSH port and adopting key-based authentication instead of passwords.
Setting Up VNC for Graphical Access
VNC (Virtual Network Computing) allows you to access the graphical interface of your Raspberry Pi remotely. Follow these steps to configure it:
- Install RealVNC Server on your Raspberry Pi
- Download and install VNC Viewer on your Windows 10 computer
- Input your Raspberry Pi's IP address in VNC Viewer
- Log in using your Raspberry Pi credentials
VNC is particularly beneficial for tasks that necessitate a graphical interface, such as web browsing or multimedia playback.
Enabling Port Forwarding for External Access
To access your Raspberry Pi from outside your local network, you need to configure port forwarding on your router. Here's how:
- Log in to your router's administrative interface
- Locate the port forwarding settings
- Add a new rule for SSH (port 22) and VNC (port 5900)
- Set the internal IP address to your Raspberry Pi's IP
Remember that opening ports may introduce security risks, so it's imperative to implement additional protective measures.
Using Dynamic DNS for Convenient Access
Dynamic DNS (DDNS) services enable you to access your Raspberry Pi using a domain name instead of an IP address, which can change frequently. Popular DDNS providers include:
- No-IP
- DuckDNS
- DDNS.net
Follow the instructions provided by your chosen DDNS provider to set up the service on your router or Raspberry Pi.
Critical Security Measures for Remote Connections
Securing your remote connections is vital to protect your Raspberry Pi from unauthorized access. Consider the following recommendations:
- Alter the default SSH port to a less common one
- Use strong, unique passwords or key-based authentication
- Enable a firewall to restrict access to specific IP addresses
- Regularly update your Raspberry Pi's software and firmware
Implementing these strategies will considerably improve the security of your remote access setup.
Resolving Common Issues
Even with meticulous setup, challenges may arise. Below are some frequent problems and their solutions:
- Unable to connect via SSH: Verify your Raspberry Pi's IP address and confirm that SSH is enabled.
- VNC connection fails: Ensure that VNC Server is operational and the correct port is forwarded.
- Port forwarding not functioning: Recheck your router's settings and ensure no conflicting rules exist.
If issues persist, refer to the official Raspberry Pi documentation or community forums for further guidance.
Final Thoughts
Accessing your Raspberry Pi from anywhere using Windows 10 is a powerful feature that enhances the functionality of your device. By following the steps outlined in this guide, you can establish a secure and dependable remote access system.
We invite you to share your experiences and insights in the comments section below. Additionally, explore other articles on our site for more Raspberry Pi tutorials and guides. Together, let's cultivate a community of knowledgeable and innovative users!